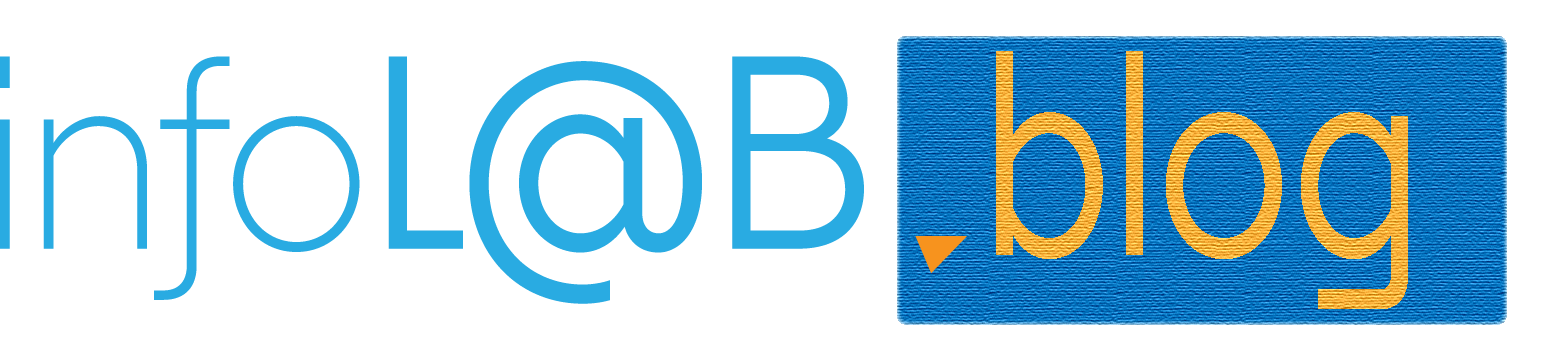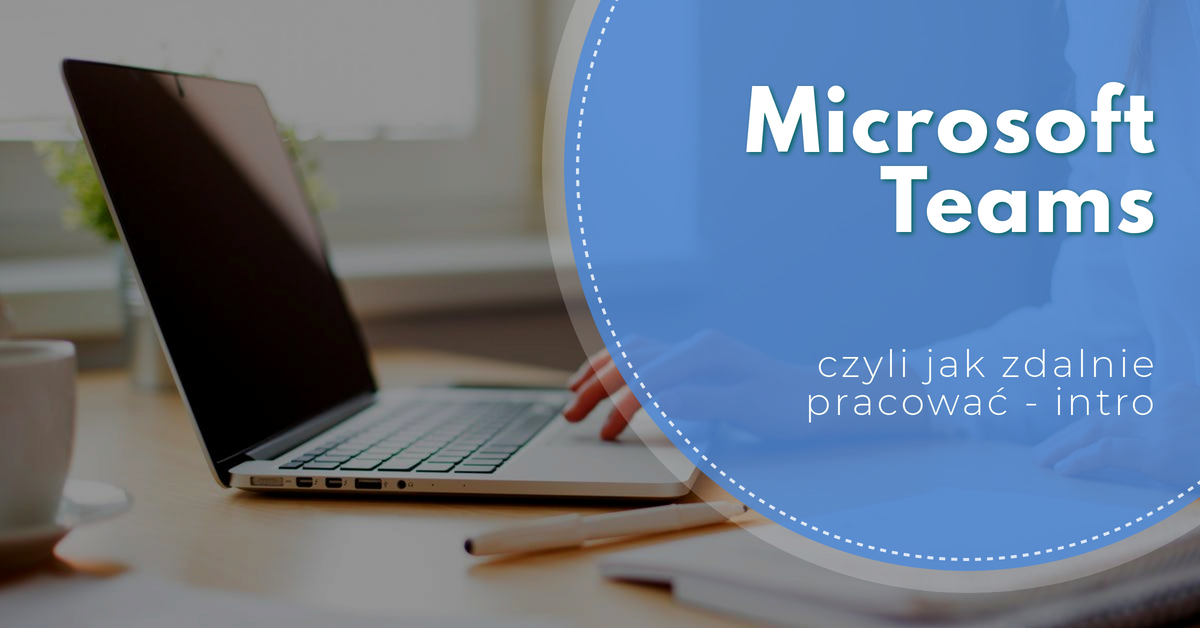
Teams to esencja mobilnej komunikacji. Oczywiście takich narzędzi jest wiele, tak samo jak gatunków herbaty. Okoliczności jednak spowodowały, że stał się on aplikacją szczególnie przydatną. Poniżej znajdziecie kilka wskazówek konfiguracyjnych, pomagających w szybkim i efektywnym rozpoczęciu pracy. Zapraszam do lektury.
Teams to część Office 365
Na początek trzeba zdać sobie sprawę, że Microsoft Teams generalnie nie jest samodzielnym produktem. To część usługi Office 365 / Microsoft 365. Jest następcą Skype dla Firm (a jeszcze wcześniej aplikacji Lync) – tak czy inaczej jest to autorski komunikator Microsoft, sprzężony z serwerem poczty Exchange. Jeśli wasza organizacja używa jeszcze Skype – a jednocześnie macie subskrypcję O365 – to nadszedł dobry moment, aby zaorać ostatecznie Skype i wycofać go z komputerów pracowników.
Konsekwencją tego, że Teams jest usługą, jednym z elementów całego pakietu, jest głęboka integracja wszystkich komponentów ze sobą. Może to wydać się abstrakcyjne teraz, ale dla managera / nauczyciela / trenera to świetna wiadomość. Poza tym integrowanie wymaga absolutnie minimalnej wiedzy technicznej. O tym jednak nieco niżej.
Skąd wziąć Teamsa?
To kluczowe pytanie. Odpowiedź jest dość prosta: od Microsoft’u. Teams jest dostarczany z prawie każdym sprzedawanym pakietem O365. Jest niemal w każdej licencji, zarówno w planach A (przeznaczonych dla systemu edukacji) jak i w planach E przeznaczonych dla korporacji. Aktualnie gigant z Redmond oferuje wiele możliwości nieodpłatnego wykorzystanie O365 do pracy zdalnej w związku z kryzysem epidemiologicznym. Firma / organizacja lub szkoła musi więc pozyskać licencje O365 a następnie przygotować software do pracy. Dla trenerów IT mogę polecić natomiast specyficzne wydanie całego pakietu funkcjonujące w ramach programu rozwoju. Nazywa się ono Office 365 Developer Program. Otrzymuje się wówczas 25 licencji w ramach jednego wystąpienia usługi. Można dzięki temu symulować różne potrzeby techniczne i środowiska pracy. Dostęp dostaje się na 3 miesiące. Jest on bezpłatny i jeśli środowisko jest używane do przygotowywania rozwiązań, testowania pomysłów będzie ono dla nas przedłużane
Jak skonfigurować O365?
Żeby Microsoft Teams nam działał, trzeba najpierw skonfigurować całą usługę O365. Tutaj sprawa już nie jest taka prosta i możecie potrzebować wsparcia kogoś z IT. Jednak bez paniki. Kilka wskazówek poniżej. Warto też przejżeć tutoriale (oficjalne i nieoficjalne), jak zacząć. Można też napisać do mnie. Pomogę.
Sama rejestracja w usłudze jest dość prosta i nie wymaga opisu. Czego naprawdę potrzebujemy? Domeny. Do Office 365 podpina się domenę, tak samo jak do stron internetowych. Można przekonfigurować posiadaną przez nas domenę tak, aby obsługiwała pocztę i Teamsa – a wasza strona będzie spoczywać i spokojnie działać sobie na innym serwerze (więcej o rekordach DNS tutaj). Bez własnej domeny, będziecie w całej usłudze wykorzystywać adres techniczny od Microsoftu, który wygląda mniej więcej tak: zdzichu@jakasfirma.onmicrosoft.com. Utworzycie ten adres podczas pierwszej rejestracji. Mało fajny. Lepiej dołączyć własną adresację. Domeny są tanie, to wydatek kilkudziesięciu złotych rocznie. Film (en) pokazuje krok po kroku jak skonfigurować domenę.
O tym jak skonfigurować domenę? – artykuł pomocy Microsoft
Użytkownicy
Jak udało nam się już podpiąć domenę, jako administratorzy musimy jeszcze stworzyć użytkowników i przypisać im licencje, stworzyć hasła etc. To dość ważny krok. Dzięki niemu wasi pracownicy / studenci / uczniowie będą mogli dostać się do usług chmury Microsoft. Będą mogli się zalogować. Oczywiście te wskazówki bardzo upraszczają cały proces. Trzeba być świadomym, że cała usługa oferuje niezwykle zaawansowane mechanizmy bezpieczeństwa, które należy również wdrożyć, zanim zaprosimy ludzi do korzystania z serwisów. Domyślna konfiguracja bazująca na prostym tworzeniu użytkowników może być niewystarczająca z punktu widzenia ochrony informacji i RODO.
O tym jak stworzyć użytkowników? – artykuł pomocy Microsoft
O tym jakie mechanizmy bezpieczeństwa posiada O365 – artykuł pomocy Microsoft
Zaczynamy
Jeśli już mamy konta użytkowników, można wreszcie zacząć. Najtrudniejszym etapem startu jest zachęcenie ludzi, aby chcieli eksplorować usługi O365. Nie jest to łatwe. Nawet dostarczenie im pakietu startowego – konta i pierwszego hasła może okazać się wyzwaniem. Trzeba cierpliwości. Warto do tej pracy przydzielić najspokojniejszego geeka informatycznego jakiego macie na pokładzie. Jego zadanie będzie polegać na tym, aby pomóc każdej osobie w zalogowaniu się do jednego miejsca. Do strony https://portal.office.com Ten adres to indywidualne i jedyne – z perspektywy usera – centrum dowodzenia całą usługą. Jest takie same na całym świecie. Z tego miejsca ludek będzie mógł się przedostać do poczty, dysku OneDrive oraz Teamsa czy szeregu innych narzędzi. Ludkowi trzeba też powiedzieć, aby najpierw kliknął pocztę – wówczas Outlook poprosi go o wskazanie strefy czasowej (GMT-1 – to nasza)). Strefa czasowa jest ważna w późniejszym użytkowaniu niemal wszystkich usług. Nauczcie też „ludka” kluczowej roli przycisku z 9-cioma kropkami. Umożliwia on przełączanie się pomiędzy poszczególnym usługami bez konieczności operowania ich adresami url. Przycisk jest zwykle w lewym górnym rogu.

Managerowie mogą też zaplanować integrację samego Windows 10 z Office 365. Tworzy to spójne środowisko pracy, daje możliwość wykorzystania 1-krotnego logowania. Możliwość taka istnieje. Jest fajna, ale stanowi odrębną opowieść 🙂
Możemy zacząć pracować z Teamsem
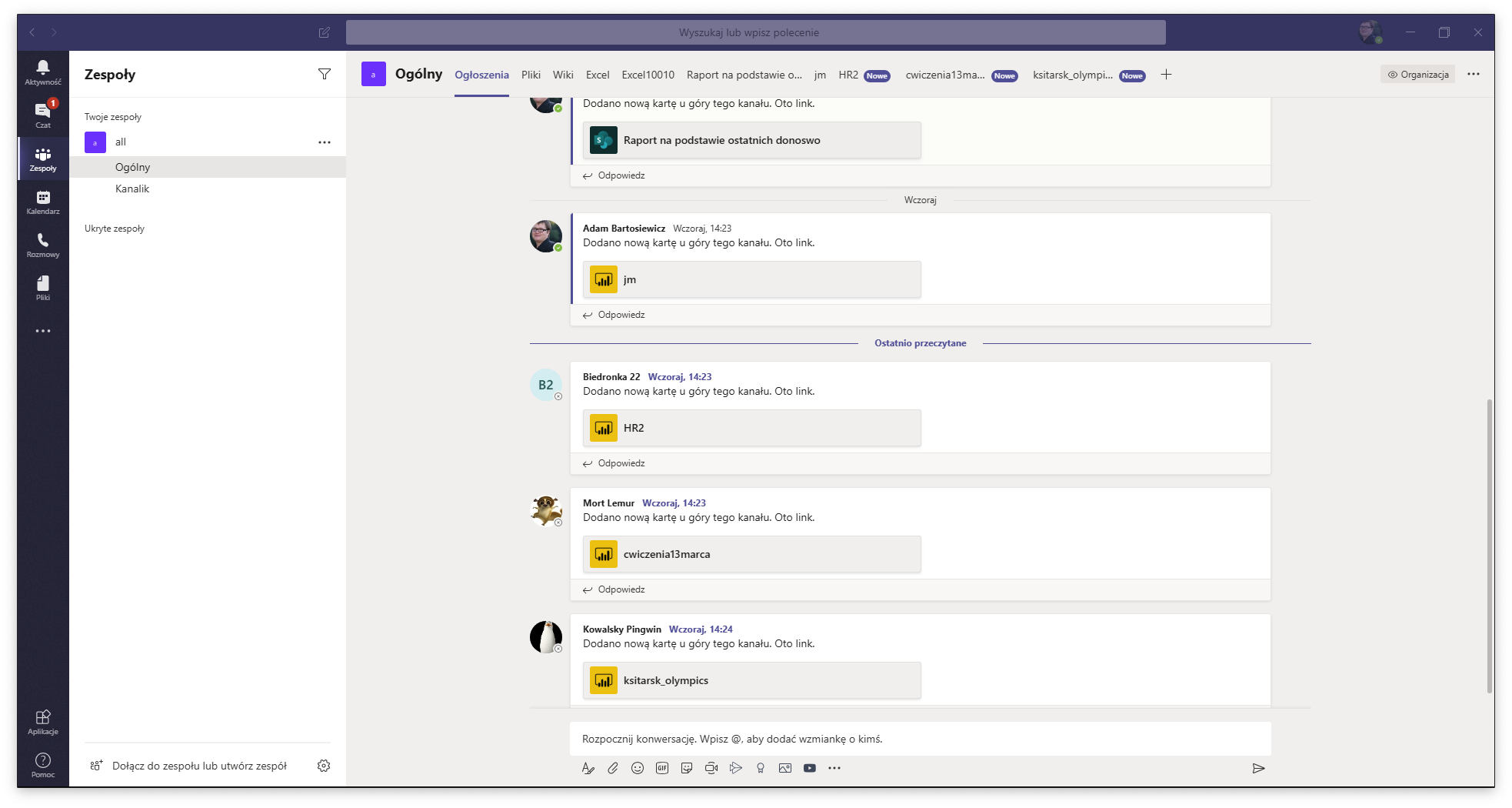
W portalu pakietu Office znajdziecie dobrze rozpoznawalną ikonę Microsoft Teams. Od razu można rozpocząć pracę. Klikając ikonę usługa zasugeruje Wam instalację aplikacji desktopowej oraz aplikacji mobilnej. Trwa ona dość szybko. Kiedy program się włączy, trzeba użyć swojego konta O365 do zalogowania (jeśli jest to w danej chwili konieczne).
Zanim zrobicie cokolwiek, warto wejść do ustawień programu (należy kliknąć awatar w prawej górnej części aplikacji Teams. W rozwijanym menu znajduje się żądana opcja. Będziecie mogli ustawić tam wersję językową, kolorystykę oraz – to najważniejsze – powiadomienia. Aplikacja będzie często używana i z czasem zacznie was bombardować dziesiątkami powiadomień.
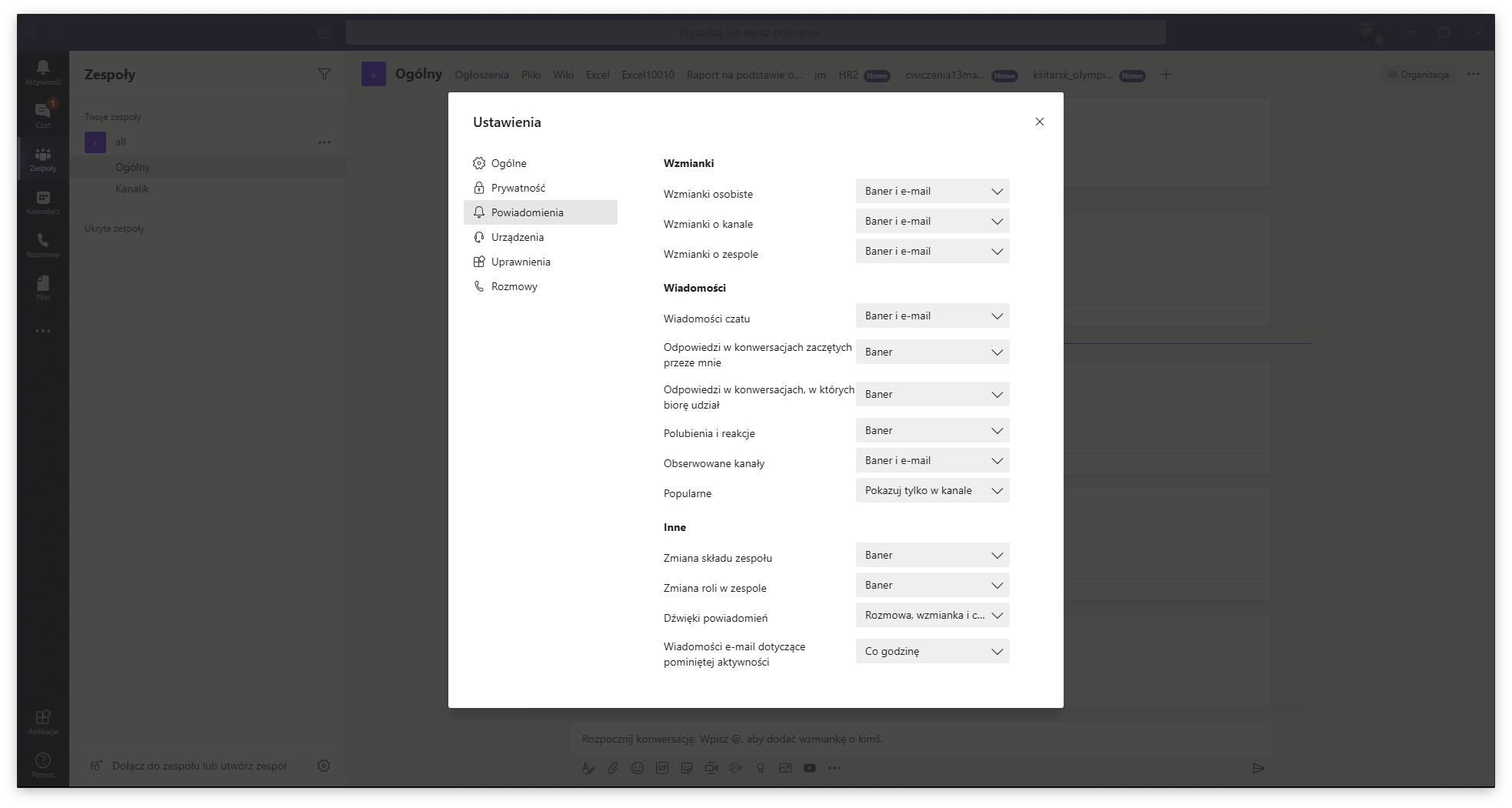
W zależności od rozdzielczości ekranu, dopasujcie też powiększenie do własnych potrzeb – aplikacja Teams to właściwie strona internetowa i tak się zachowuje. Można więc ją złomować z użyciem klawisza skrótu CTRL + rolka w myszce.
Dwa światy
Teams został przede wszystkim pomyślany jako następca Skype’a dla Firm. Oferuję więc dokładnie to samo, co poprzednik. Są czaty, czaty grupowe, połączenia dźwiękowe i wideo oraz kilka dodatkowych bajerów takich jak wydarzenia na żywo, mogące transmitować coś nawet do 5000 ludzi jednocześnie. O spotkaniach Teams materiał będzie w poniedziałek (16.03).
Jest jednak coś więcej. Coś, co diametralnie zmienia sytuację. Są zespoły. Kiedy poznacie ich możliwości, Teams stanie się potężną aplikacją do integracji danych.
Przede wszystkim tworzenie zespołów jest niezwykle proste i odbywa się przy użyciu czytelnego kreatora (aby zrobić sobie własny, kliknijcie z lewej strony ikonę „zespoły” a następnie w dolnej części ekranu jest link: „Dołącz do zespołu lub utwórz nowy zespół”).
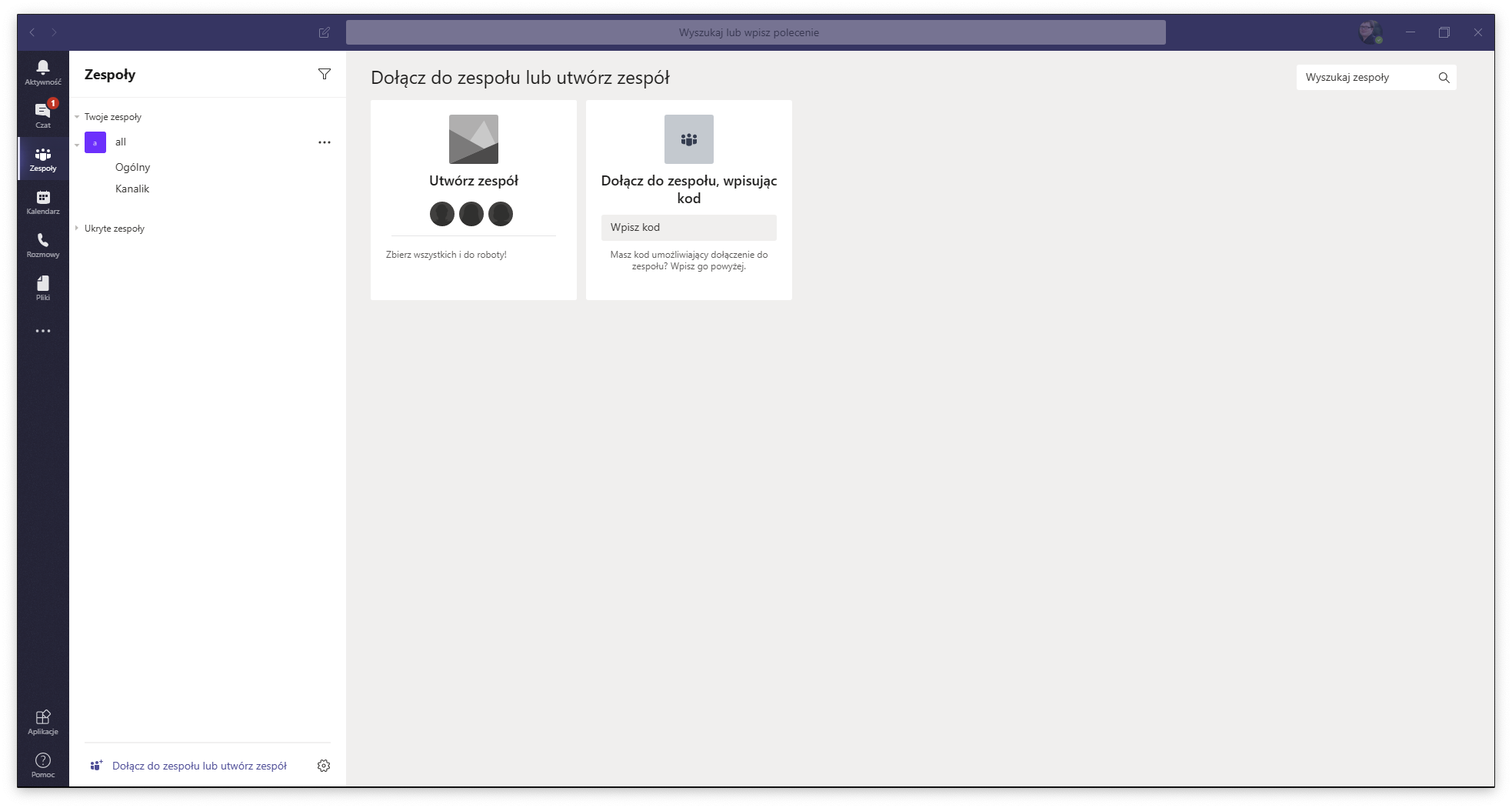
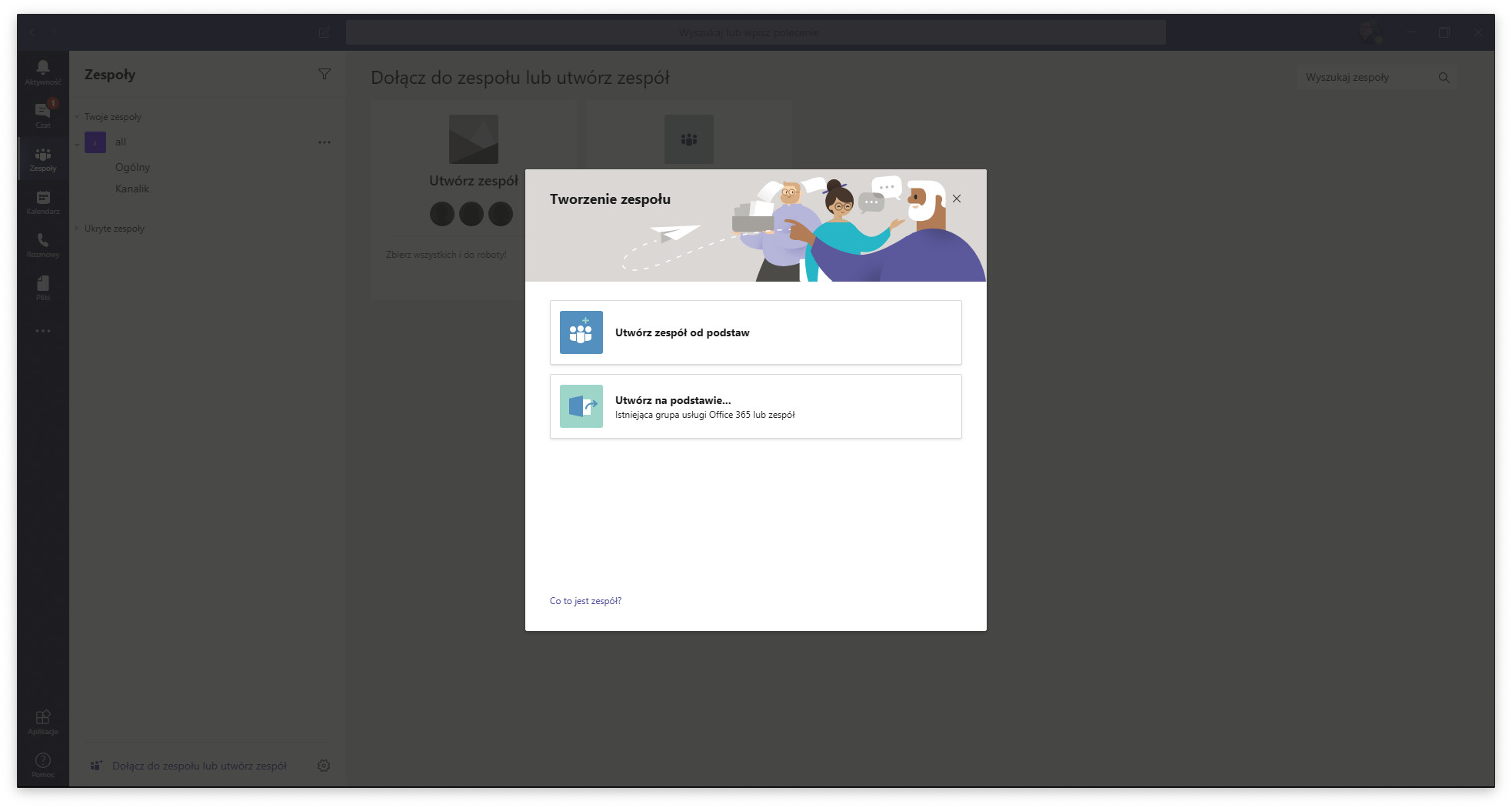
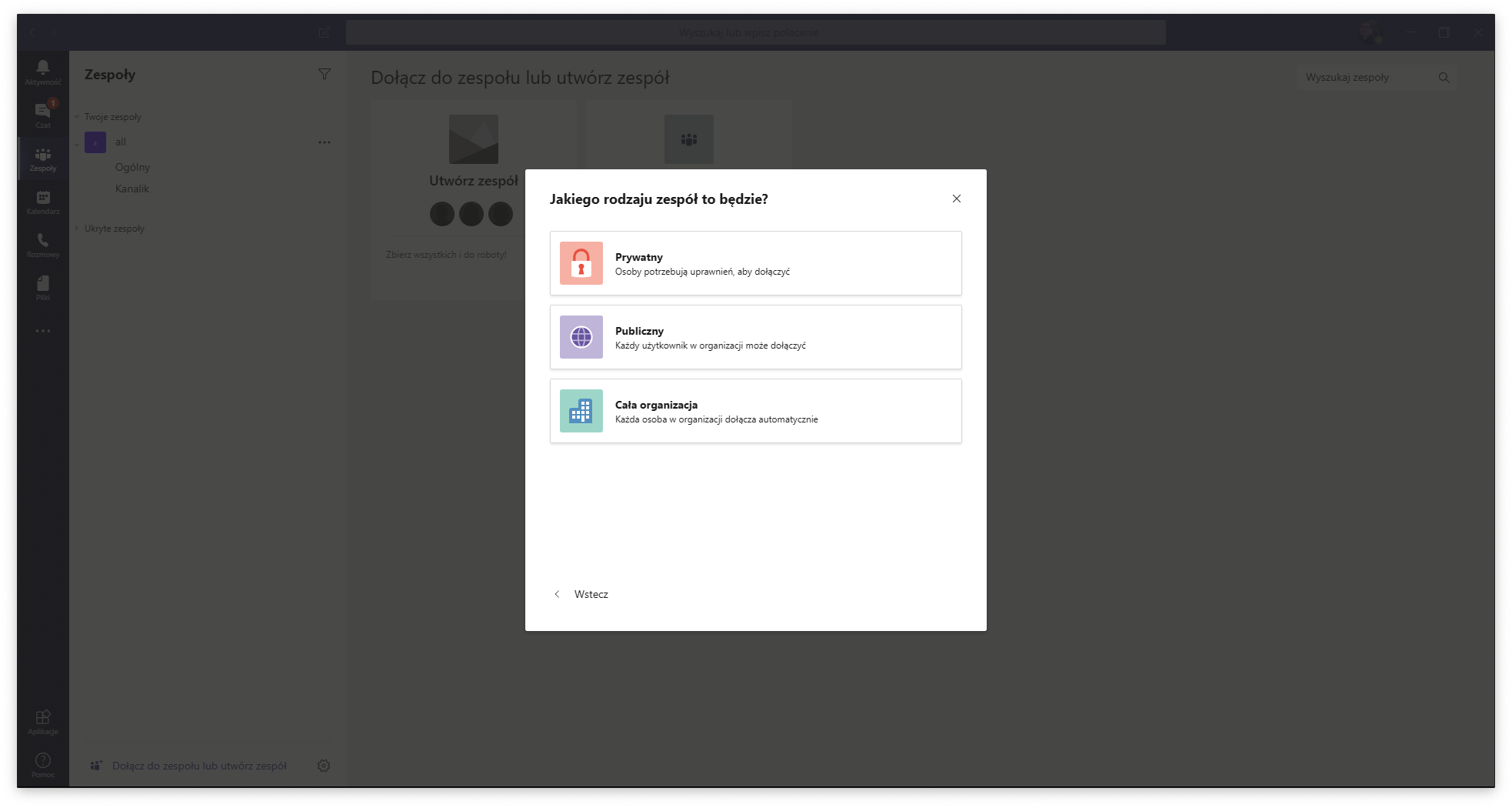
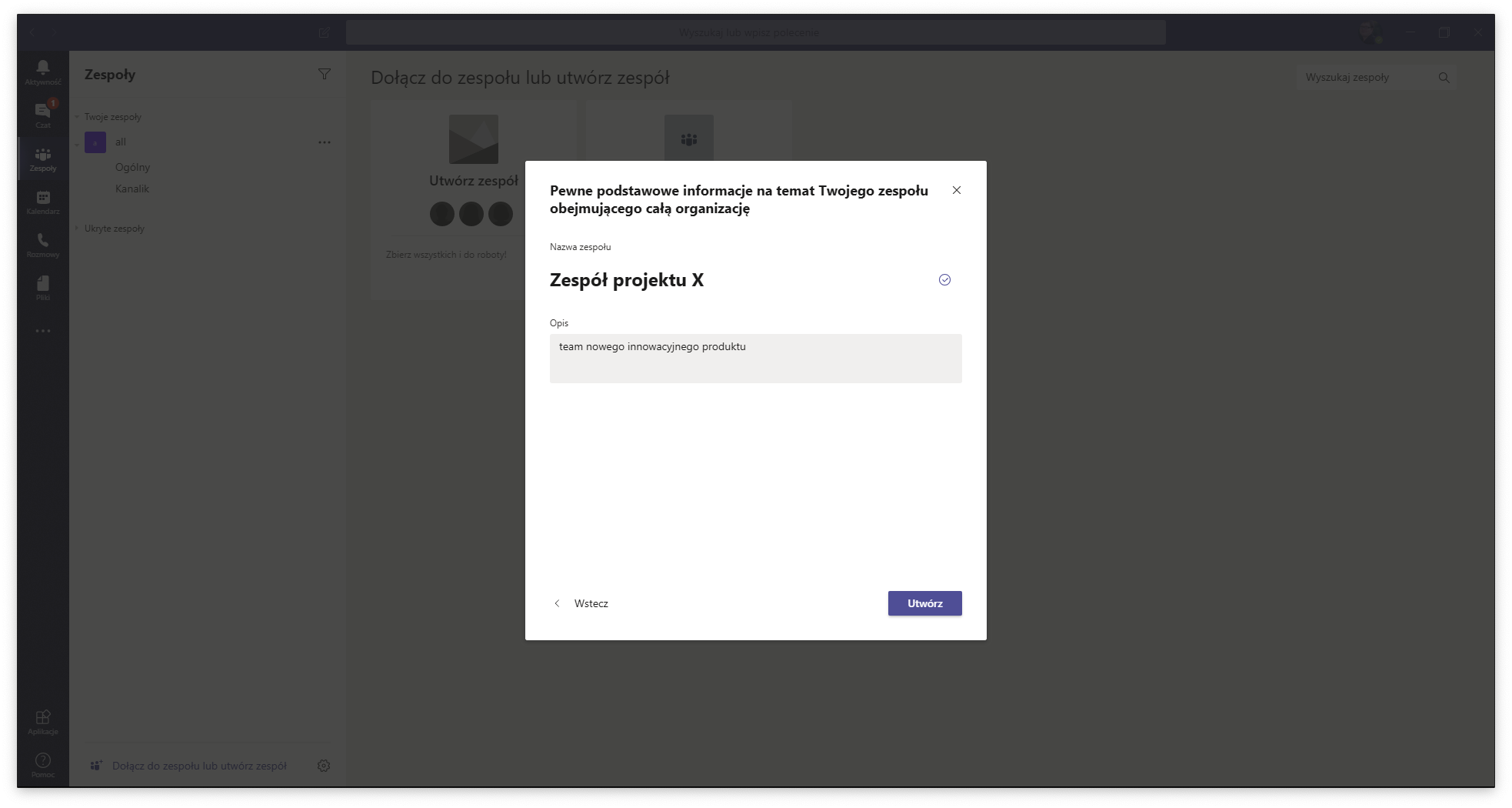
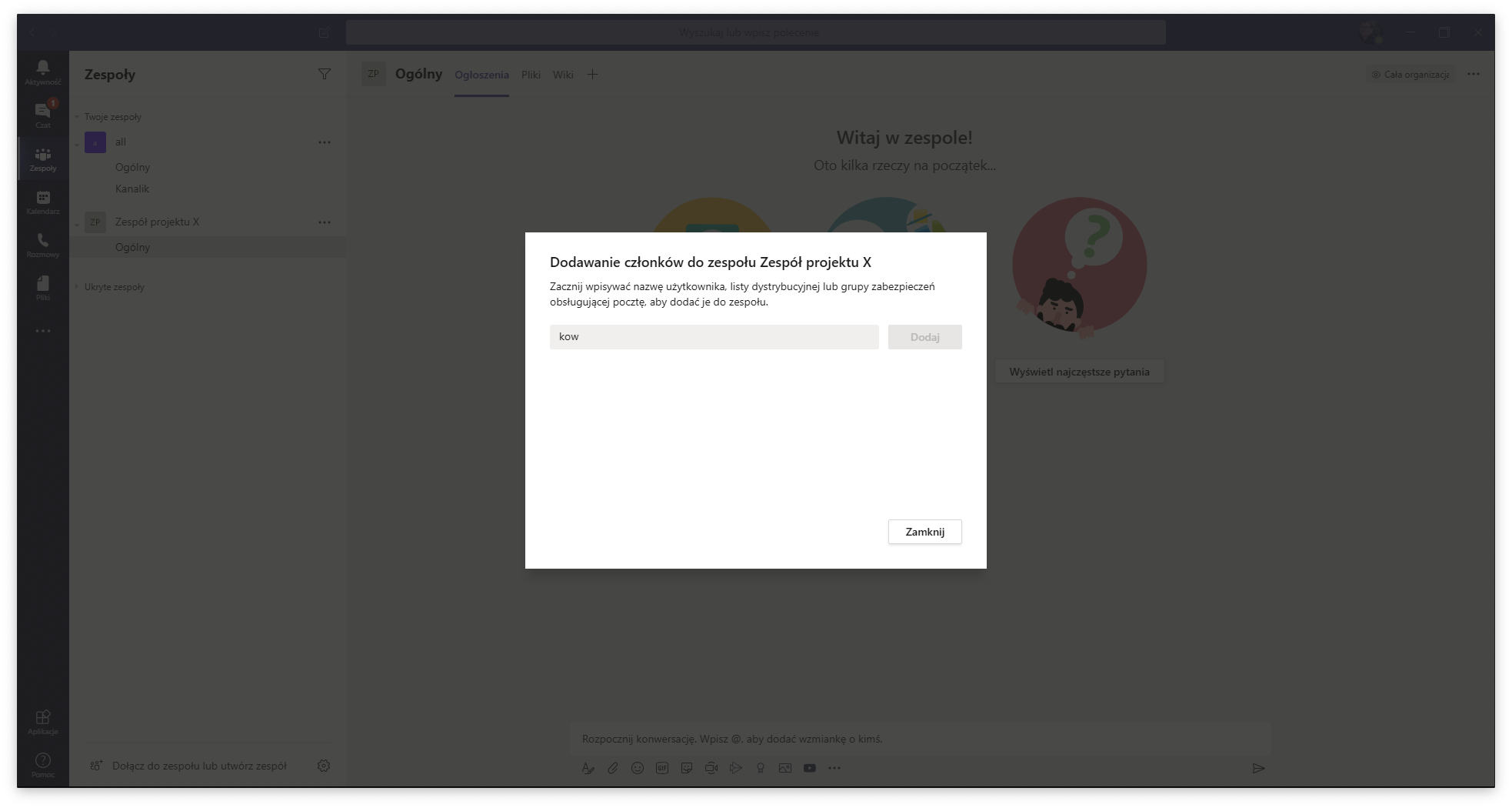
Następnie klikamy „Utwórz” w środkowej części ekranu i decydujemy czy zespół tworzymy od podstaw czy na podstawie szablonu. Zwykle od podstaw.
Potem ustawiamy poziom prywatności, zupełnie jak w grupach na Facebook’u: prywatny / publiczny. Nadajemy nazwę i już. Dodatkowo, od razu, możemy zaprosić użytkowników. Jeśli tworzycie klasę, to swoich uczniów. Team roboczy w firmie – wpisujemy imię i nazwisko użytkownika i tyle. Ustalamy też jego rolę (własciciel / członek; właściciel to administrator). Proste? Bardzo proste 🙂
Co jeszcze?
Każdy zespół można podzielić na kanały. Kanały służą temu, abyśmy mogli stworzyć tematyczne pokoje, gdzie rozmawia się i dzieli zasobami na określony temat. Dodawanie kanałów: przy nazwie zespołu kliknij z prawej strony trzy kropki i wybierz z listy polecenie dodaj kanał. Wprowadź nazwę i już.
Każdy kanał ma na pokładzie trzy domyślne karty. Są one widoczne w górnej części ekranu: Ogłoszenia (kiedyś Konwersacje), Pliki oraz Wiki. Fantastyczną rolę pełni mały znak „+” na końcu listy kart. Ale o nim za chwilę. K
Karta konwersacje to czat grupowy. Ma on spore możliwości aranżacji wyglądu postu. Czat mogą czytać wszyscy i warto używać go rzeczywiście do grupowych dyskusji.
Kolejna karta to Pliki. Miejsce do wrzucania dokumentów. Jest ono niepozorne, stoi za nim jednak potężna platforma SharePoint, która oferuje gigantyczne możliwości dystrybucji treści. W prostocie jest jednak przewaga. Wrzucanie plików daje możliwość szybkiego udostępnienia ich innym. Wystarczy kliknąć dokument (Word / Excel / PowerPoint), aby zacząć z innymi go edytować. Od razu, razem. Bez dodatkowych ustawień.
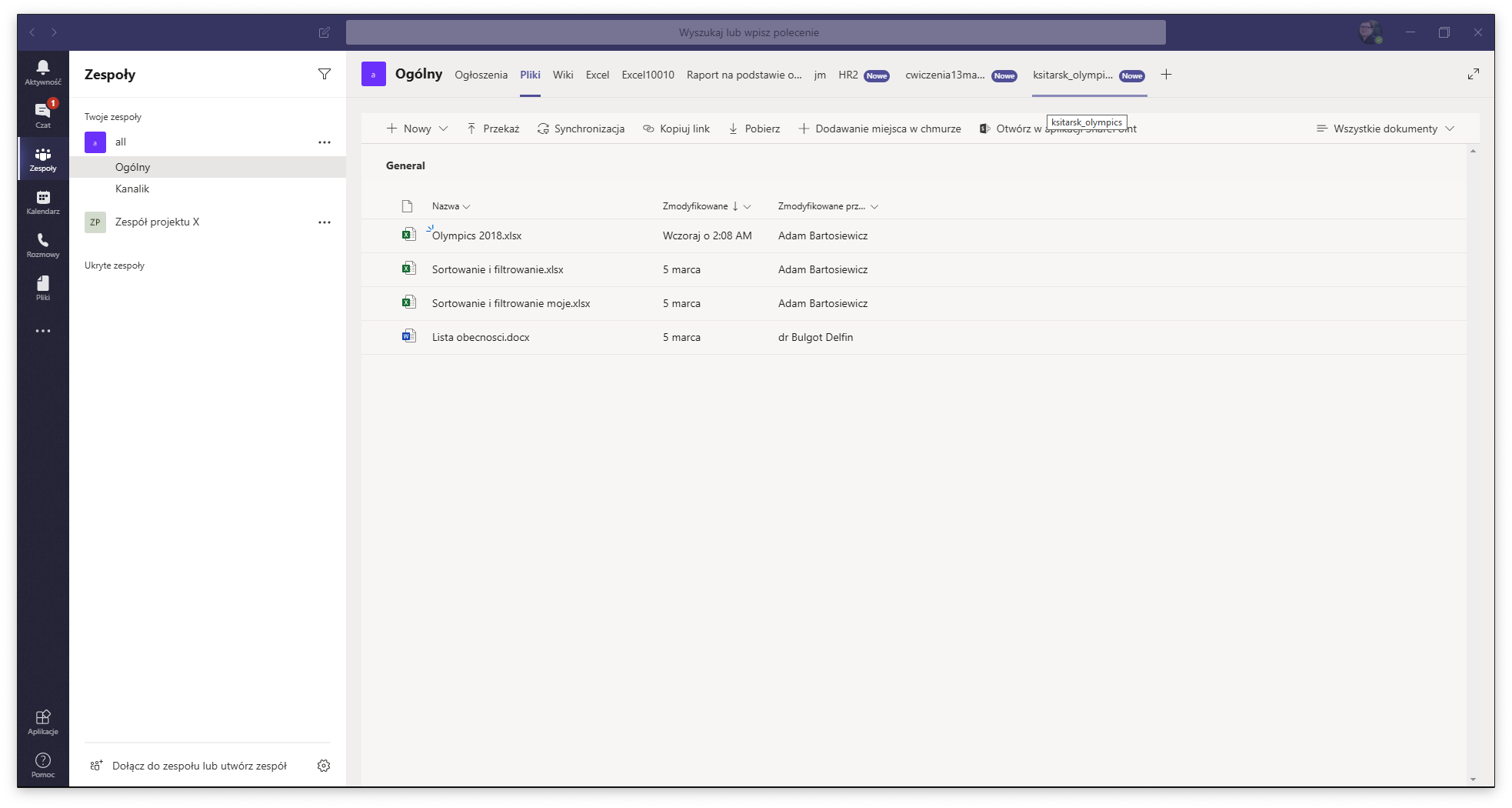
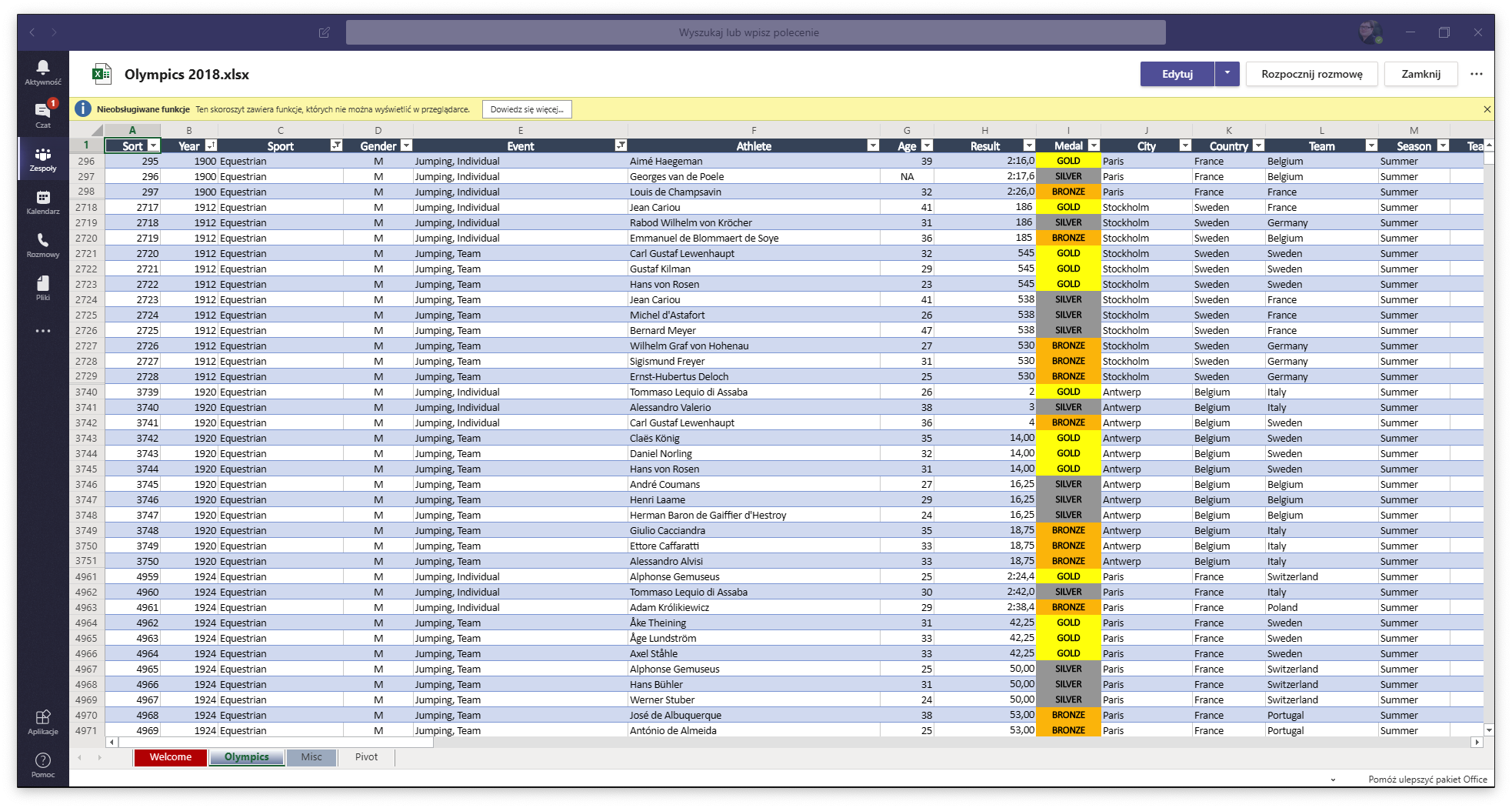
Karta Wiki – to grupowy notes. Jeśli ktoś z Was używał OneNote, to jest to jego najprostsza wersja.
Wreszcie „+” – jeśli brakuje Wam kart. Dodajcie własną. Jako kartę można przypiąć sobie plik Word / Excel / PowerPoint. Można dodać film z YouTube. Dokleić raport Power BI czy jakąś stronę internetową. Z części tych narzędzi nigdy nie korzystałem, ale może Wy używacie i ich zawartość można sobie dodać do Teamsa.
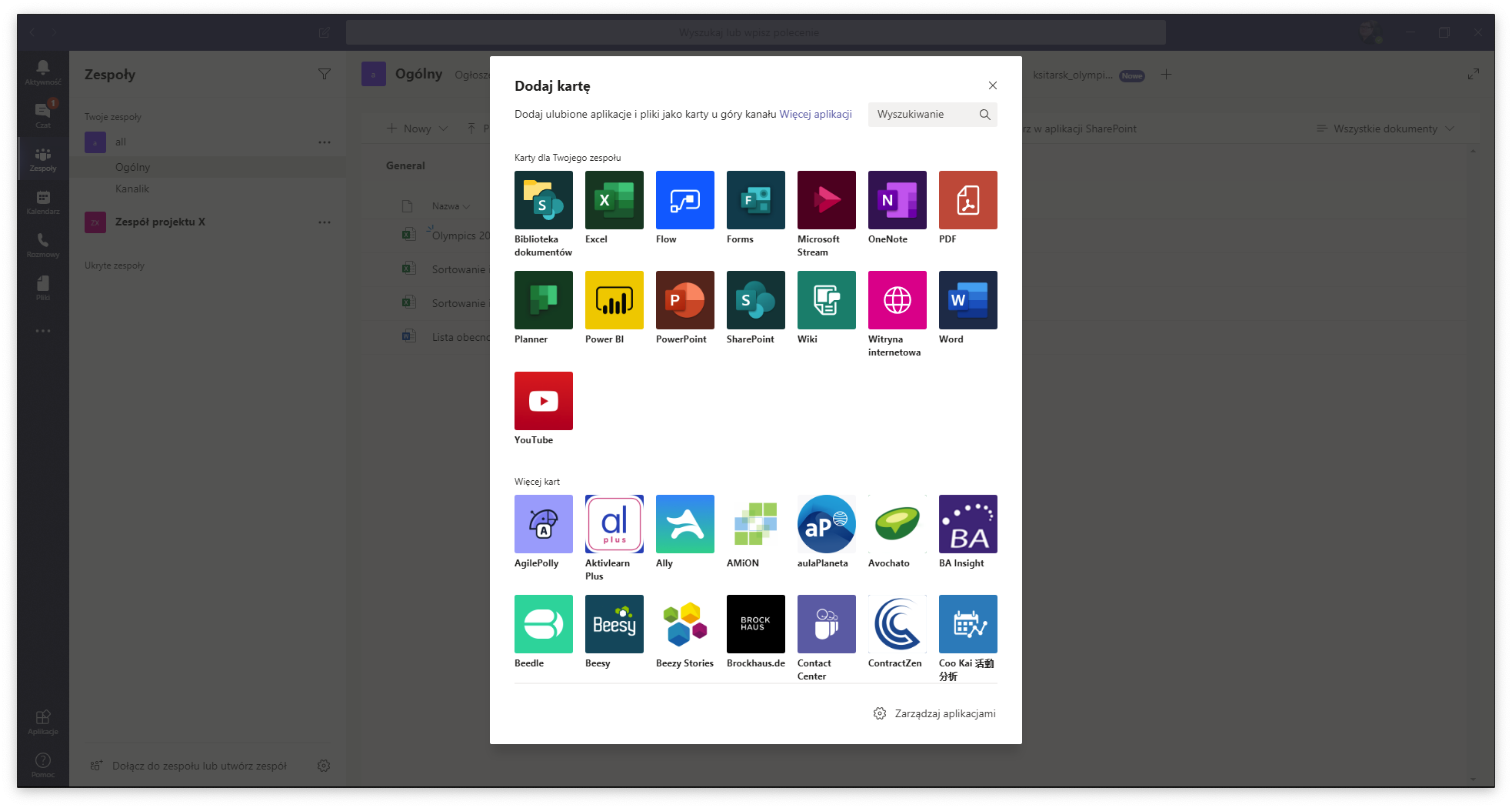
Szkolenia zdalne i Teams
Jeśli chcielibyście robić w Teams szkolenie zdalne to wystarczy w tym programie stworzyć zespół. W jego kanałach można dzielić się zasobami w postaci plików czy filmów (YouTube lub z usługi Microsoft Stream). Do Teamsa można dorzucić ponadto formularze Formsa (oferują one możliwość zrobienia. Quizów). Dodatkowo, podczas spotkań, można sobie również rysować za pomocą apki Whiteboard – tak, to część O365. Jeśli macie ekran dotykowy to super sprawa.
Z grubsza to by było na tyle. O spotkaniach Teams materiał już w poniedziałek